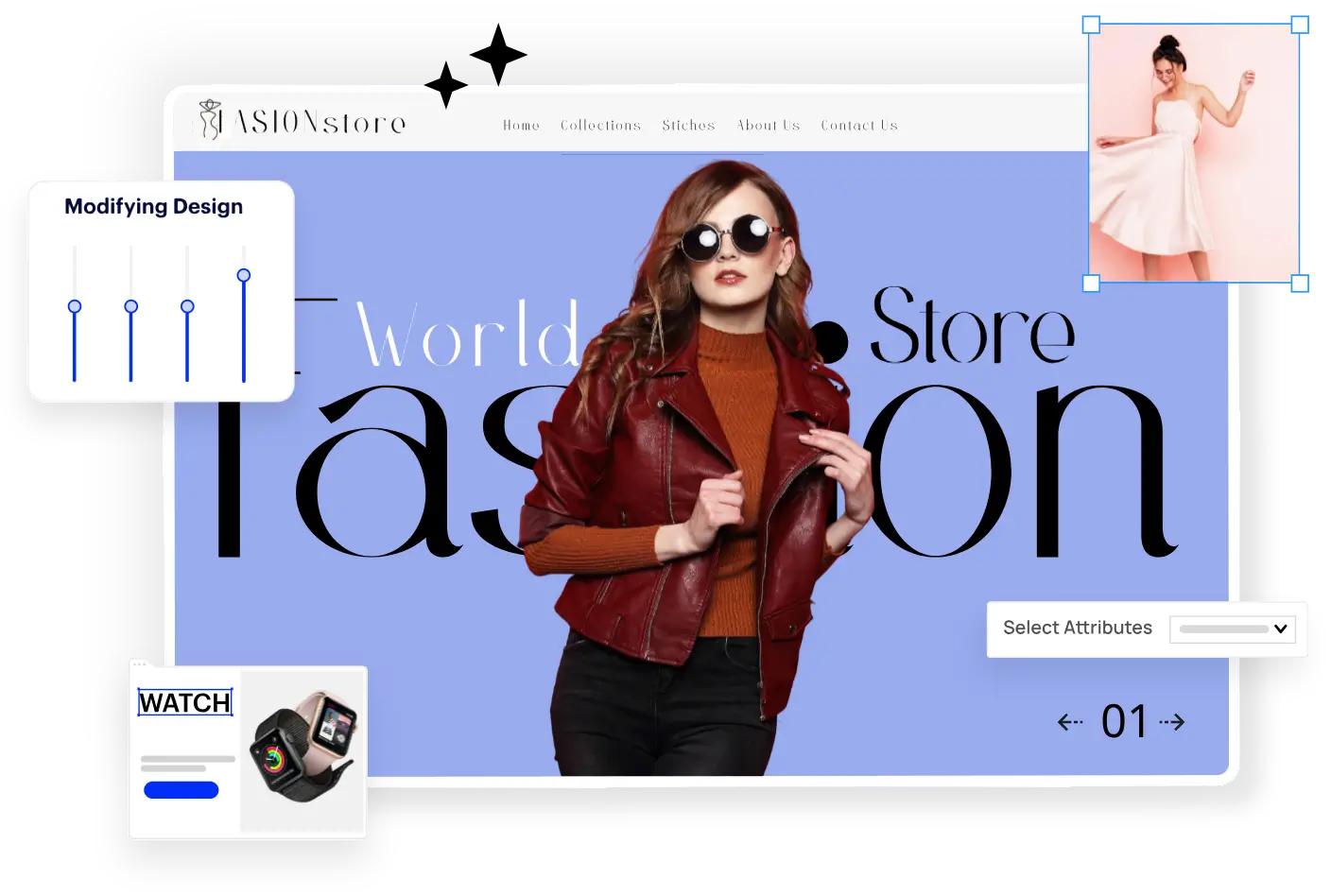How to perform Translation while creating a custom template.
By | Posted on April 22, 2017
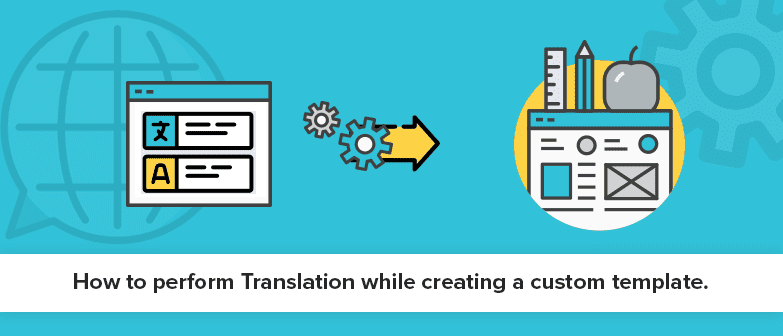
praveen Raja

Looking for
Scalable Headless eCommerce Solution
[desktop_player]
- 100% Customizable
- 1000+ Features
- Any Hosting Options
- 20+ Free Themes
- 100+ API Integrations
- 100% SEO Friendly
[mobile_player]